티스토리 뷰

본 글은 내가 포스팅한 글이 구글에 잘 검색되고 다른 문제가 없는지 블로그 상태를 파악할 수 있는 구글 서치 콘솔 사용법에 대해 알아보고자 합니다. 에드센스 승인 전 미리 세팅해 두시는 걸 권장드립니다.
▶ 관련글 : 내 블로그 상태를 점검하는 구글 애널리틱스 설정 가이드
구글 서치 콘솔 이란?
구글 서치 콘솔은 쉽게 설명하면 내가 포스팅한 글을 구글 검색에 노출될 수 있도록 도와주고 전반적인 나의 블로그 상태를 모니터링할 수 있도록 도와주는 구글 무료 웹서비스입니다. 포스팅을 꾸준히 하는 것도 매우 중요하지만 구글 서치 콘솔을 통해 내 글이 구글 검색에서 어느 정도 위치에 게재되어 있는지 파악하여 포스팅 수정이나 보강을 통해 실적을 개선하는 것이 주기적으로 동반되어야 합니다. 또한 사이트가 느려지거나 모바일 편의성이 떨어지는 등의 문제가 발생하면 내 블로그를 방문한 방문자들의 체류시간과 트래픽을 떨어트리고 구글 검색 엔진 최적화 (SEO) 점수에도 큰 영향을 미치기 때문에 서치 콘솔을 통해 빠르게 내 블로그 상태를 파악하고 해결하는 것이 정말 중요합니다. 그럼 지금부터 서치 콘솔 사용법에 대해 설명드리겠습니다.
구글 서치 콘솔 세팅하기 (티스토리 연결)
구글 서치 콘솔과 티스토리 블로그를 등록하기 위한 설정을 시작해 보겠습니다. 우선 티스토리 블로그 설정 페이지로 가셔서 「플러그인」으로 들어간 후 「구글 서치콘솔」을 클릭합니다. 「계정 연결하기」를 클릭하여 구글 계정을 선택하고 티스토리와 서치콘솔을 연결 후 「적용」을 눌러 마무리해 주세요. 그럼 이제 티스토리와 구글 서치콘솔이 연동되었습니다.
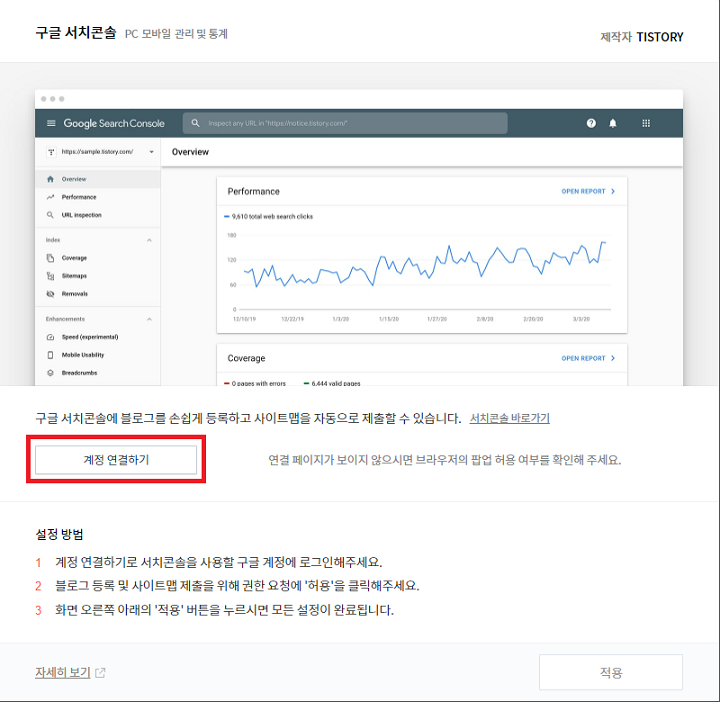
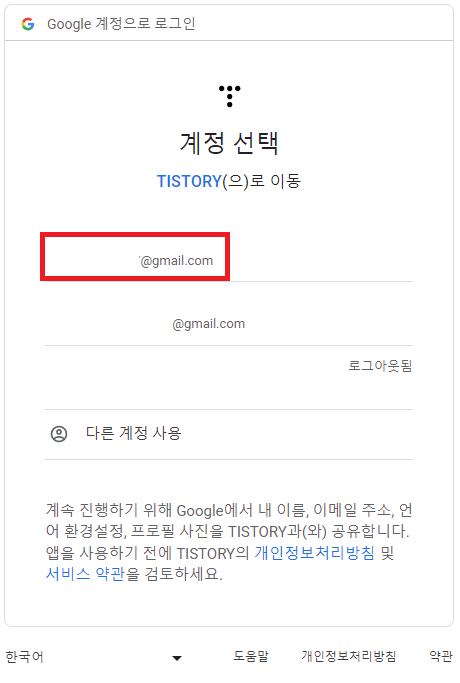
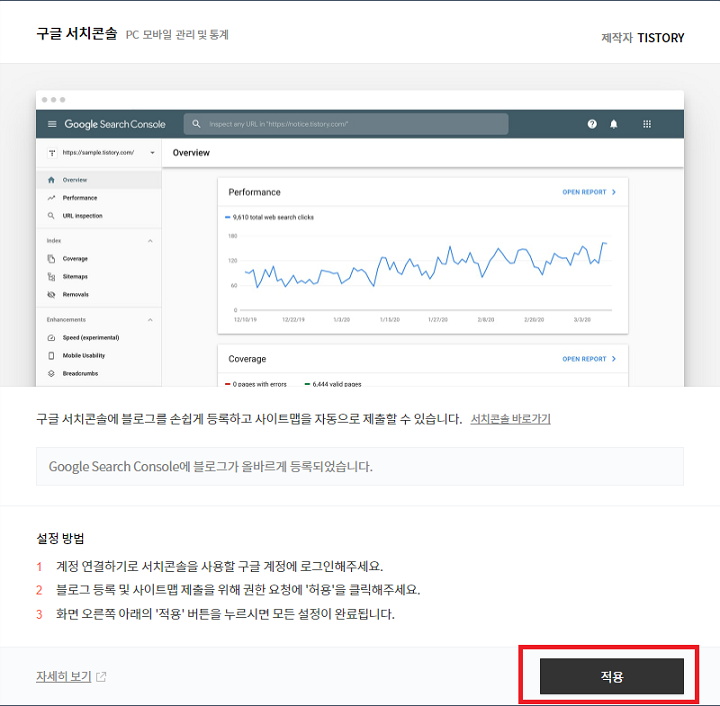
이제 「바로가기」를 클릭하여 구글 서치콘솔로 이동하여 외부에서 내 사이트 정보를 얻을 수 있는 「rss」와 페이지에 있는 동영상 이미지 등 특정 콘텐츠 유형에 관한 정보를 제공하는 「사이트맵」을 제출해 보겠습니다. 구글 서치콘솔 페이지 왼쪽 사이드 바에 「Sitemaps」을 선택해 주세요. 우측 「새 사이트 맵 추가」에서 서치콘솔에 등록된 내 블로그 사이트 주소 옆하단 화면처럼 각각 「rss」와 「sitemap.xml」을 입력하고 제출을 클릭합니다. 그리고 조금 기다린 후 「제출된 사이트맵」의 상태에 초록색 글씨로「성공」이 뜨면 구글이 나의 글을 검색에 노출시킬 준비가 된 상태입니다.
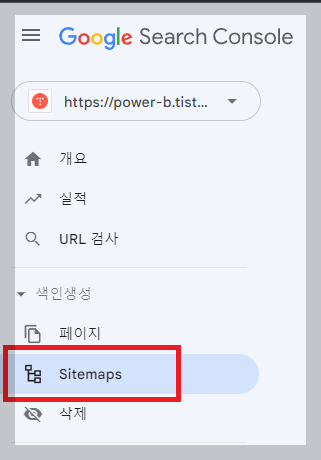
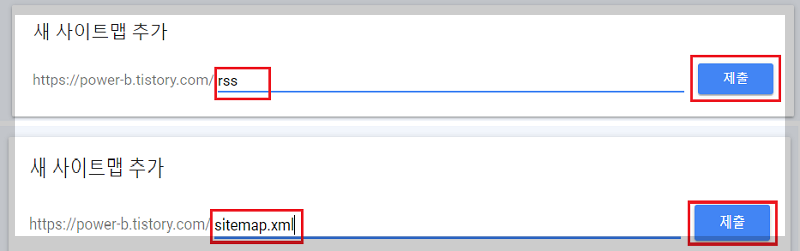
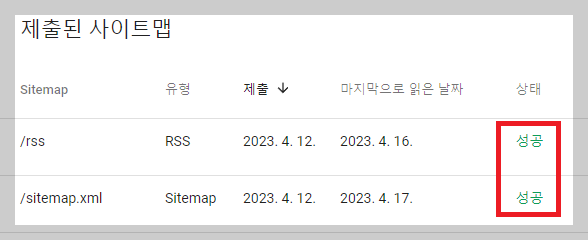
구글 서치 콘솔 활용법
이제 구글 서치 콘솔을 활용하여 어떻게 내 블로그(웹사이트)의 검색 결과를 향상하고 적절한 트래픽을 발생시킬 수 있는지 알아보겠습니다. 사실상 구글 서치콘솔을 사용하지 않아도 일정 시간이 지나면 우리의 포스팅이 노출되기는 합니다. 하지만 서치 콘솔을 통해 수집된 검색 결과 등은 우리 블로그를 최적화하는데 매우 유용한 정보를 담고 있습니다. 구글 서치 콘솔에서 주로 다루게 되는 용어인 수집(크롤링), 색인(인덱스), 검색결과 게재 등의 자세한 설명은 구글 검색의 작동 방식에 대한 상세 가이드에 나와있으니 한번 읽어보시는 걸 추천드립니다.
- 실적 보고서 확인하기
구글 서치콘솔 활용을 위해 초보자가 가장 먼저 봐야 할 데이터는 「실적」 보고서입니다. 이곳에서 검색 트래픽을 확인하여 내 포스팅이 어떤 키워드로 검색이 되었고 얼마나 노출되었으며 몇 명이 클릭했는지에 대한 정보를 얻을 수 있습니다. - 색인생성 보고서 확인하기
색인생성 보고서를 통해 여러 오류(에러)들을 확인할 수 있습니다. 구글에서 URL 또는 동영상의 색인을 생성하지 않았다면 어떤 이유로 생성되지 않았는지 사유를 파악할 수 있어 오류(에러)를 해결하는데 큰 도움이 됩니다. - 모바일 사용 편의성 확인하기
모바일 사용 편의성 확인하기를 통해서 내 포스팅이 모바일 사용 편의성에 문제가 없는지 파악하는데 큰 도움이 됩니다. 특히 요즘은 아이패드나 스마트폰을 통해 검색하고 유입되는 사람들이 많기 때문에 이 부분도 주기적으로 체크해 주시면 좋습니다.
이 외에도 구글 서치콘솔을 활용하는 방법은 무궁무진할 것 같습니다. 자주 드나들며 내 블로그 사이트를 진단하고 문제를 해결하면서 구글 검색 엔진 최적화 (SEO)를 위해 계속 개선해 가시면 좋겠습니다. 추가로 구글 서치콘솔에서 도움이 되는 정보를 알게 되면 다시 또 해당 글을 업데이트하겠습니다. 그전에 구글 서치콘솔에 대해 자세히 알고 계신 분들은 서치 콘솔 고객센터를 방문하셔서 자세한 정보를 얻으실 수 있습니다.
함께 보면 좋은 글
구글 애드센스 승인 글쓰기 방법
구글 애드센스 승인 글쓰기 방법에는 정말 많은 정보가 있습니다. 본 블로그는 구글 애드센스 승인을 받지 않은 상태에서 구글 SEO에 최대한 맞춰 글을 쓰고 승인받는 과정을 통해 인사이트를 공
power-b.tistory.com
구글 애드센스 승인 신청 방법
본 글에서는 구글 애드센스 승인 신청 방법에 대해 설명하는 글입니다. 블로그를 개설하고 글을 꾸준히 쌓아가고 계시다면 이제는 내 글에 구글 광고를 달아 수익을 만들어야 할 때입니다. 우선
power-b.tistory.com
'구글 연금' 카테고리의 다른 글
| 구글 블로그 블로그 스팟(blogger) 개설 (0) | 2023.04.21 |
|---|---|
| 수익형 블로그 티스토리 기본 세팅 방법 (0) | 2023.04.19 |
| 티스토리 북클럽 스킨 수정 방법 (0) | 2023.04.16 |
| 구글 애드센스 승인 신청 방법 (0) | 2023.04.15 |
| 빙 URL 검사 너무 길거나 짧은 Meta Description (4) | 2023.04.13 |