티스토리 뷰

클라우드웨이즈 워드프레스 블로그 시작하는 방법 - 6월부터 티스토리 자체광고 신설 안내를 보고 그동안 미뤄왔던 워드프레스를 개설했습니다. 웹호스팅 업체 클라우드웨이즈를 이용하면 쉽게 워드프레스를 개설할 수 있었습니다.
워드프레스를 시작하기 전 망설이게 되는 이유는 워드프레스 설치하는 서버와 도메인 비용이 발생하고, 초기 세팅이 조금 복잡하다는 이유 때문이었는데요. 클라우드웨이즈라는 웹호스팅 사이트를 통해 워드프레스를 설치해 보니 서버를 잘 모르는 사람도 기본적인 설정을 쉽게 할 수 있도록 인터페이스를 제공하고 있어 생각보다 너무 간단해서 놀랬습니다.
클라우드웨이즈는 3일 동안 무료 사용이 가능하고 제휴 링크를 통해서 25달러 무료 크레딧을 받을 수 있기 때문에 3일 무료 사용 이후 한 달까지도 서버를 거의 무료로 이용할 수 있습니다. 그럼 헤매지 않고 클라우드웨이즈로 워드프레스 블로그 시작하는 방법 텍스트만으로도 따라 하실 수 있게 쉽게 설명해 드리겠습니다.
클라우드웨이즈 회원 가입하기
클라우드웨이즈 회원 가입을 위해 이 링크를 클릭해 주세요. 해당 링크를 통해 가입하면 3일 무료 사용과 함께 즉시 25달러 무료 크레딧을 받으실 수 있습니다.
- 클라우드웨이즈 홈 화면 START FREE 클릭
- Signup Using 원하는 계정 클릭 (구글 추천) 간편 가입 또는 이름, 성, 이메일, 비밀번호 등 영문 입력하여 가입
- I would best describe myself as : Blogger
- My monthly hosting spending is : $0 - $50 (크게 중요하지 않음)
- Got a Promo Code? 프로모션 코드가 있다면 입력합니다.
- 약관 동의함 체크
서버 추가하기
1. 홈 화면 상단 Servers → + Add Server
- Select your Application : WordPress > Version 6.1.1 선택
- Name Your Managed App : 아무 이름이나 입력 (크게 중요하지 않음)
- Name Your Managed Server : 아무 이름이나 입력 (크게 중요하지 않음)
- Select your Project : 아무 이름이나 입력 또는 생략 가능 (크게 중요하지 않음)
2. 클라우드 공급자 설정
2023년 6월 1일 기준 클라우드웨이즈에는 기존에 사용자가 많이 선택했던 Vultr과 Linode 서버가 사라지고 DigitalOcean, aws, Google CloudPlatform 서버 중에 선택가능합니다. 보안 및 확장성이 좋은 서버는 aws와 CloudPlatform이지만 지금은 워드프레스 준비 단계로 트래픽이 거의 일어나지 않을 것이기에 무료 이용기간 3일 동안 가장 저렴한 DigitalOcean을 사용하겠습니다. 서버 변경은 언제든 가능하며 자신의 블로그 상황에 맞게 늘려가시면 됩니다.
- DigitalOcean 선택
- 서버크기 : 1GB
- 위치 : Singapore
- LAUNCH NOW
서버가 추가되는데 보통 5분 정도 소요되고, 완료가 되면 cloudwaysapps.com으로 끝나는 워드프레소 임시 주소를 발급받게 되는데 이제 도메인을 구입하여 나만의 사이트 명을 사용하여 접속할 수 있도록 도메인 구매를 하셔야 합니다.
도메인 구입하기
도메인 구매는 호스팅 kr이나 가비아를 추천드립니다. 저는 원래 가비아를 사용했으나 호스팅 kr 추천도 많아 워드프레스 블로그 도메인은 호스팅 kr에서 구매했습니다. 도메인 구매 시 되도록이면. com으로 끝나는 도메인을 추천드립니다. 호스팅 kr에서 .com 도매인 구매 시 부가세 포함 1년에 14,190원 나왔네요.
- 도메인 업체 호스팅 kr애 접속
- '도메인을 입력하세요' 검색창에 원하는 도메인 입력후 .com 으로 등록 가능할 경우 오른쪽 장바구니 모양 클릭
- 결제하기 클릭
- 등록하기 클릭
- 도메인 구입 완료
네임서버 / DNS 설정하기
도메인 구입이 완료되면 호스팅kr 홈화면 도메인 관리를 클릭합니다. 우측 상단 나의 서비스 내 도메인 관리를 클릭하셔도 됩니다.
- 나의 도메인 → 도메인 명(xxx.com) 클릭
- 네임서버/DNS 클릭
- DNS 레코드 관리 → + 새 레코드 추가
- 유형 : A
- 이름 : @
- 값 : cloudways Public IP 입력 (cloudways → Applications → 이전에 생성한 서버 클릭 → Access Details → Public IP 복사 후 값에 붙여 넣기)
- TTL : 자동 생성된 값 그대로 놔둡니다.
- + 새 레코드 추가
- 유형 : CNAME
- 이름 : www
- 값 : 도메인 명(xxx.com) 입력
클라우드웨이즈 도메인 추가하기
클라우드웨이즈로 다시 돌아가 Application에 만들어 둔 서버를 클릭합니다.
- Domain Management → ADD DOMAIN
- 도메인 명 (xxx.com) 입력 (도메인 앞에 www는 붙이지 않습니다.)
- 추가한 도메인 명 우측 점 3개 클릭 → Make Primary 클릭
SSL 인증서 발급받기
이제 SSL 보안 인증서를 발급받기 위해 SSL Certificate로 이동합니다.
- Let's Encrypt : 그래도 놔둡니다.
- Email Address : 자신의 이메일 주소 입력
- Domain Name : 도메인 명 (xxx.com) 입력 (도메인 앞에 www는 붙이지 않습니다.)
- INSTALL CERTIFICATE 클릭
참고로 위에서 설정한 DNS가 변경사항 적용에 최대 24시간에서 48시간 소요될 수 있기 때문에 SSL 인증서 발급이 늦어질 수 있습니다. 그럴 때는 잠시 기다렸다가 다시 시도해 보시면 됩니다. 저의 경우 1시간 정도 소요되었습니다.
워드프레스 접속 확인하기
SSL 인증서 발급까지 완료되면 내 도메인 주소를 입력하여 아래와 같이 내 워드프레스 블로그로 접속할 수 있습니다.
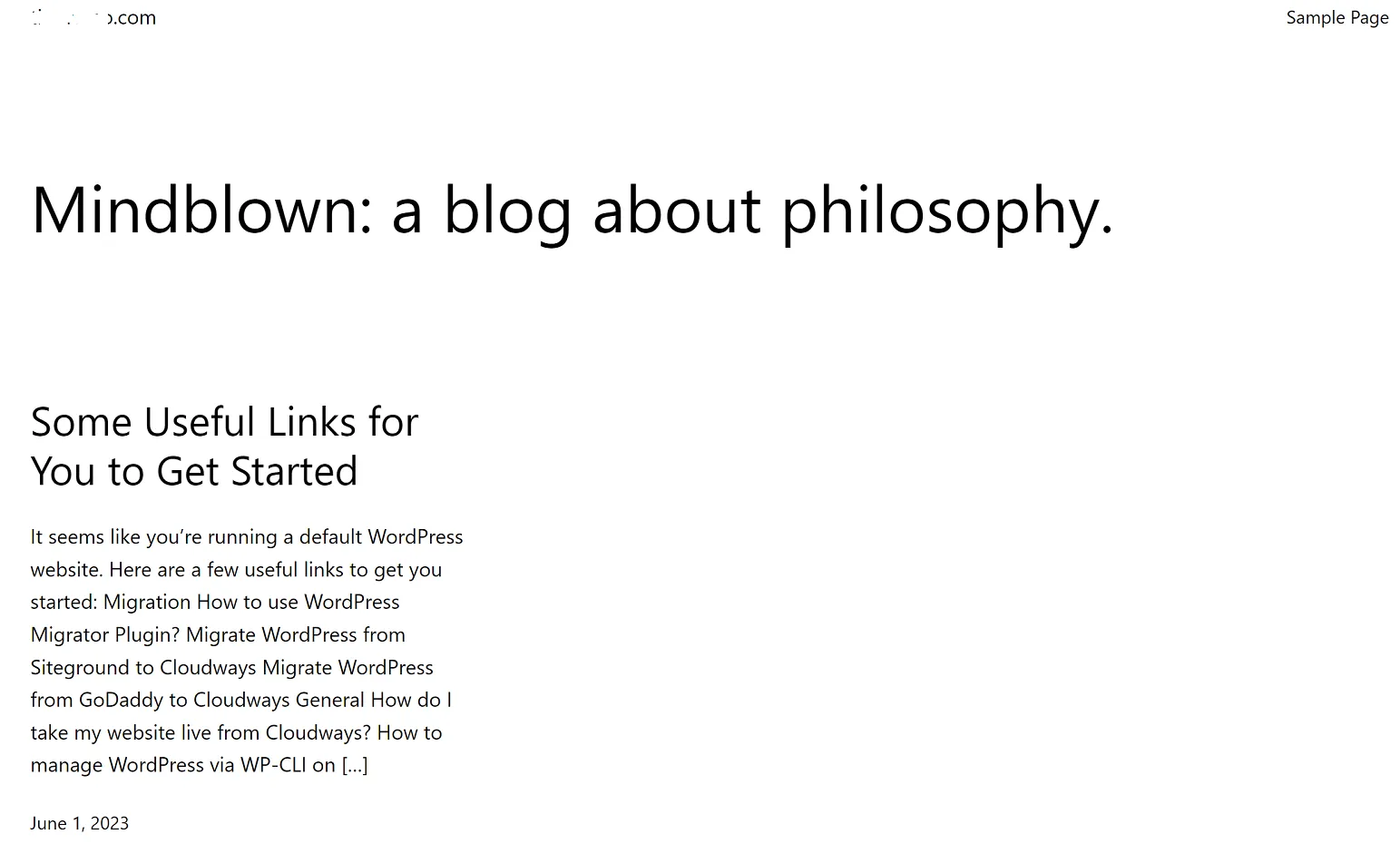
서버 관리 설정하기
서버 관리에서 php 시간 설정과 PHP, MySQL 패키지를 최신화해 줍니다.
- 홈 화면 상단 Servers → 내 서버 클릭
- Server Management → Settings & Packages → Basic → PHP TIMEZONE : Seoul로 변경
- SAVE CHANGES
- PACKAGES → PHP → 연필모양 클릭 → 최신버전으로 선택 후 SAVE (23.06.01 기준 PHP 8.2)
- PACKAGES → MySQL → 연필모양 클릭 → 최신버전으로 선택 후 SAVE (23.06.01 기준 mariaDB 10.6)
워드프레스 관리자 패널 접속하기
이제 워드프레스를 꾸미고 다양한 설정을 위한 관리자 패널로 접속해 보겠습니다.
- 클라우드웨이즈 홈 상단 Applications → 서버 클릭 → Access Details → ADMIN PANEL
- /wp-admin/으로 끝나는 URL 접속
- ADMIN PANEL의 Username, Password 복사 후 붙여 넣기 → Log In
- 워드프레스 대시보드 접속 완료
마치며
위에서부터 순서대로 따라오셨다면 워드프레스 블로그 개설과 대시보드 접속까지 완료되셨을 겁니다. 구글 연금 파이프라인 워드프레스 추가 탑승하신 걸 축하드립니다. 이제 워드프레스 템플릿 설정과 블로그 초기 설정 등을 해본 후 돌아와 글로 정리해 보겠습니다.
▶ 추천글 : 제너레이트프레스 워드프레스 테마 추천
'구글 연금' 카테고리의 다른 글
| 워드프레스 파비콘 설정하는 방법 (1) | 2023.06.08 |
|---|---|
| 제너레이트프레스 워드프레스 테마 추천 (1) | 2023.06.08 |
| 캔바 프로 매직 라이트 사용 방법 (0) | 2023.05.23 |
| 티스토리 애드센스 광고 연결 및 수동 광고 설정 방법 (0) | 2023.05.20 |
| 구글 애드센스 자동 및 수동 광고 활용법 (0) | 2023.05.19 |