티스토리 뷰
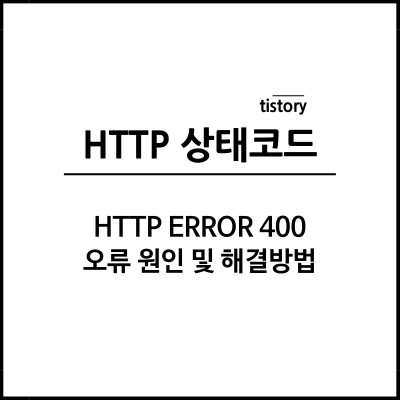
HTTP ERROR 400 오류가 티스토리 접속 시 발생했습니다. 400 에러가 발생할 때 원인과 어떻게 해결해야 하는지 찾아보았고 저와 비슷한 경험 하시는 분들 도움 되시라고 해결방법 정리해 보았습니다.
HTTP ERROR 400 오류 표시의 예
HTTP ERROR 400 페이지가 작동하지 않습니다. 문제가 계속되면 사이트 소유자에게 문의하세요'라는 이런 오류 메시지는 문제 원인을 파악하는데 전혀 도움이 되지 않는 것 같습니다. 찾아보니 해당 에러는 400(Bad Request) 오류로 브라우저마다 조금씩 다르게 표시된다고 합니다. 제가 겪은 HTTP ERROR 400은 크롬 브라우저를 사용하다가 발생했는데요. 마이크로 엣지 브라우저도 동일한 형태로 에러 메시지가 표시된다고 합니다. 사파리 브라우저에서는 400(Bad Request) 오류로 표시된다고 하니 참고하시면 되겠습니다.

HTTP ERROR 400 오류 원인은?
HTTP ERROR 400 오류(=400 Bad Request)가 발생하는 원인은 다양하지만 주요 원인은 아래와 같습니다. 가장 많이 빈번히 발생하는 것이 URL 입력 오류인데요. URL에 잘못된 문자열이 입력된 것은 안닌지 확인하신 후 문제가 없을 경우 다음 원인으로 넘어가 확인하시면 됩니다.
- URL 입력 오류 : URL 입력 실수가 없는지 확인한다.
- 손상된 브라우저 캐시 및 쿠키 : URL 입력 문제가 없는 경우 브라우저 캐시 및 쿠키를 삭제해 본다.
- DNS 룩업 캐시 불일치 : DNS 데이터가 문제가 된 경우 DNS 캐시를 삭제한다.
- 파일 크기 문제 : 이미지나 동영상 파일 업로드 시 400 오류가 발생하면 파일 크기를 줄여본다.
- 플러그인 오류 : 확장 플러그인이 오래되거나 설정이 잘못되어 있을 경우 400 오류가 발생할 수 있으니 플러그인을 업데이트하거나 삭제해 본다.
- 일반 서버 오류 : 이 경우 서버 측 문제로 일시적인 문제일 때가 많기 때문에 잠시 후 새로고침 해보시기 바랍니다.
티스토리 접속 시 발생한 HTTP ERROR 400 오류의 원인은 저의 경우 캐시 및 쿠키 삭제로 간단하게 해결할 수 있었습니다.
티스토리 접속 시 HTTP ERROR 400 해결방법 (크롬)
1. 크롬 브라우저 우측 상단 점 3개를 클릭한 후 「설정」을 클릭합니다.
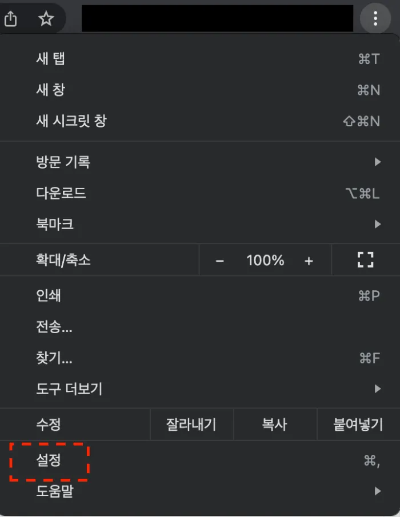
2. 좌측 설정 화면에서 「개인 정보 보호 및 보안」 클릭합니다.
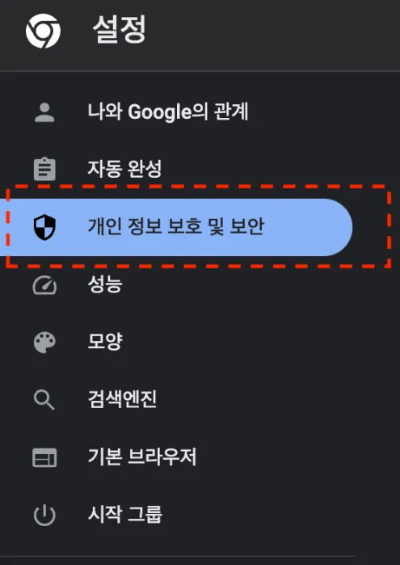
3. 「쿠키 및 기타 사이트 데이터」 클릭합니다.
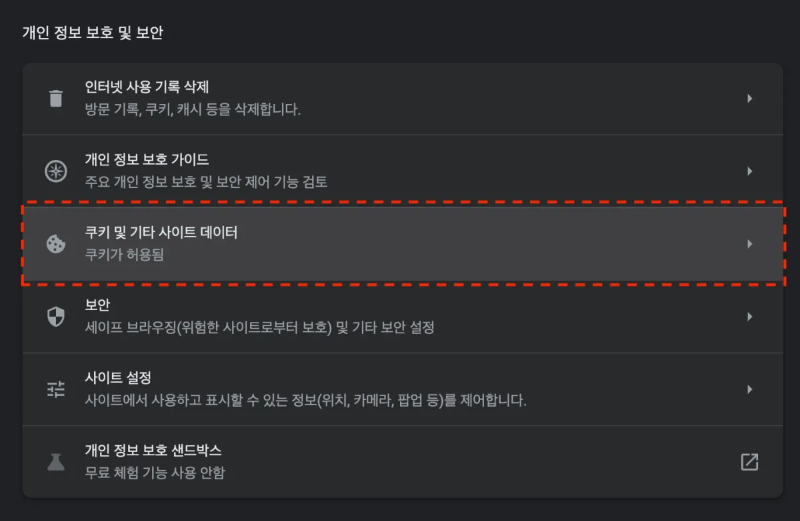
4. 「모든 사이트 데이터 및 권한 보기」 클릭합니다.
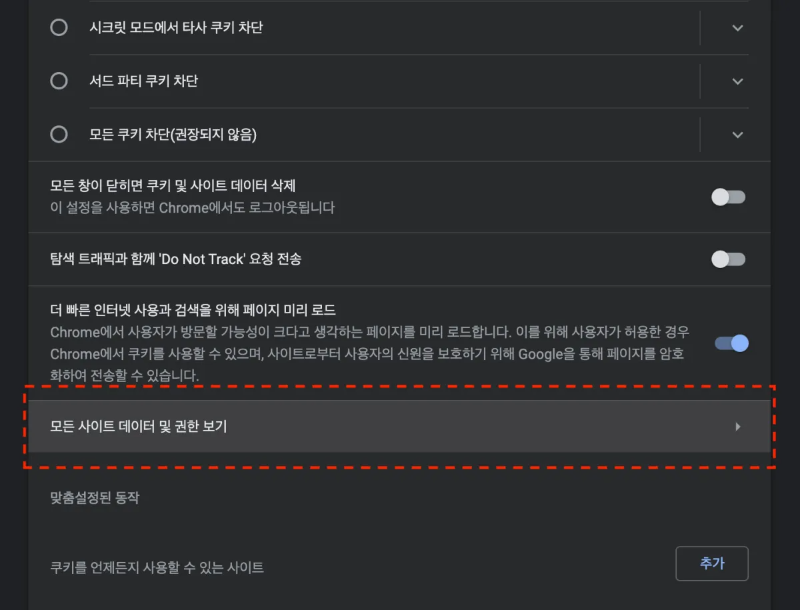
5. 우측 검색 창에 tistory 입력 후 「표시된 데이터 지우기」 클릭합니다.

6. 「삭제」를 클릭합니다.
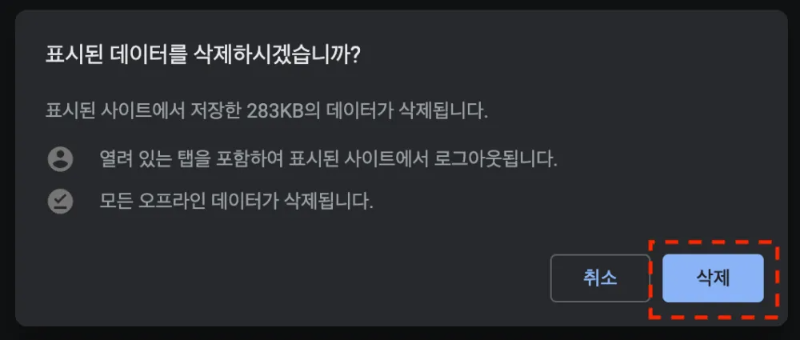
티스토리 캐시 및 쿠키 삭제가 완료되었습니다. 새로고침을 통해 티스토리에 다시 접속해 보시면 정상적으로 로그인이 되는 걸 확인하실 수 있습니다. 만약 캐시 및 쿠키 삭제로 해결이 안 되는 경우 다른 원인일 수 있으니 앞서 오류의 원인을 다시 파악해 보시기 바랍니다.
결론
HTTP ERROR 400 (=400 Bad Request)는 클라이언트 요청에 문제가 있어 제대로 처리하지 못한 상태를 나타내는 오류입니다. 텍스트로 나타나는 오류 메시지로는 원인 파악이 어려운 만큼 위에서 언급한 6가지 주요 원인과 해결 방법에 따라 차근차근 오류를 해결하시면 됩니다. 마지막으로 도움이 될 만한 구글 문서도 공유드립니다.